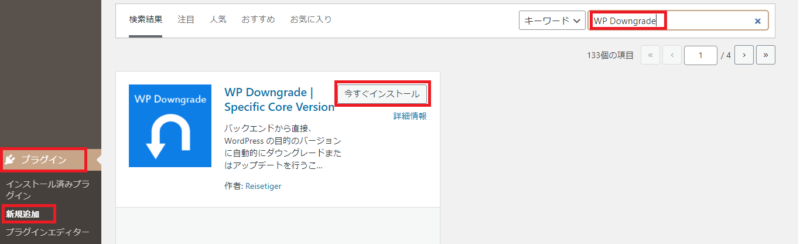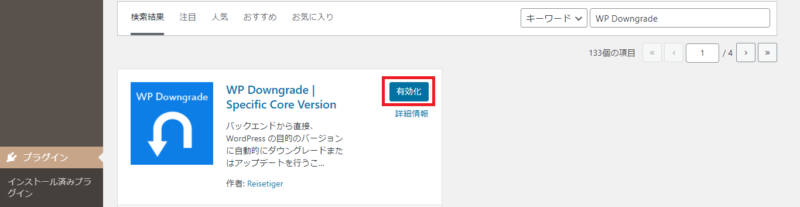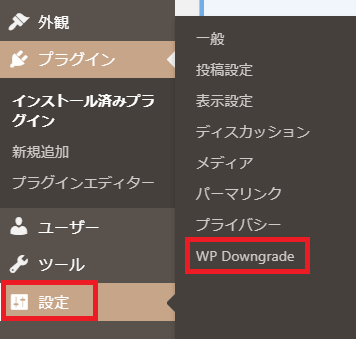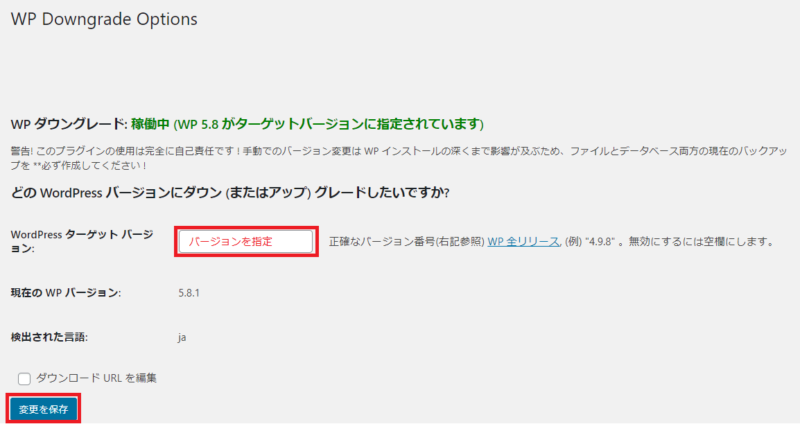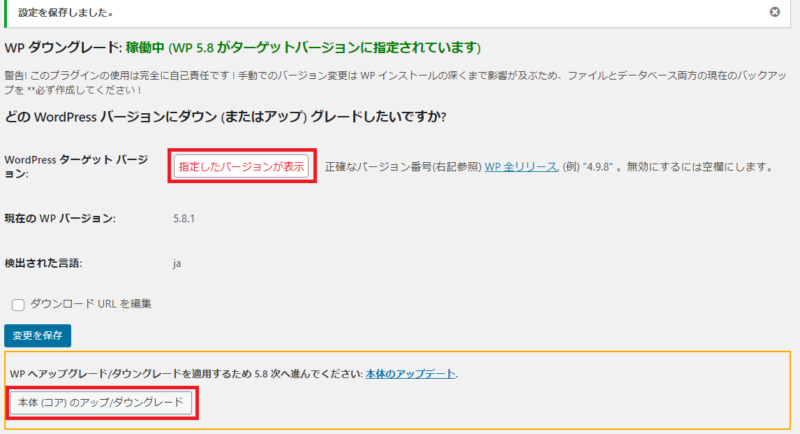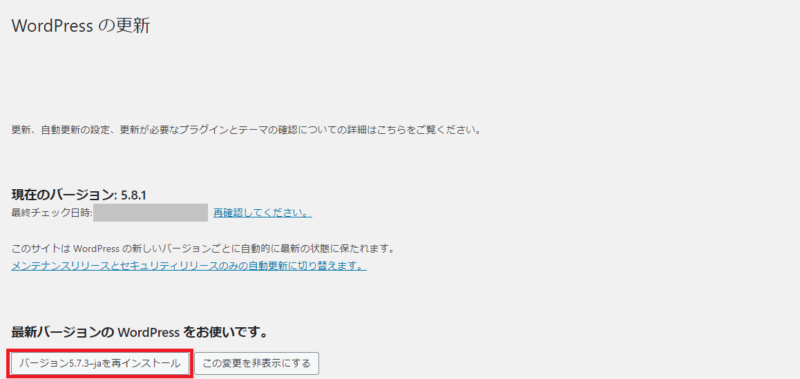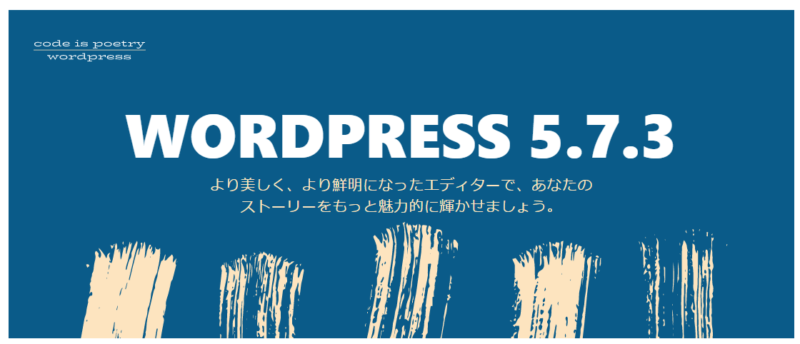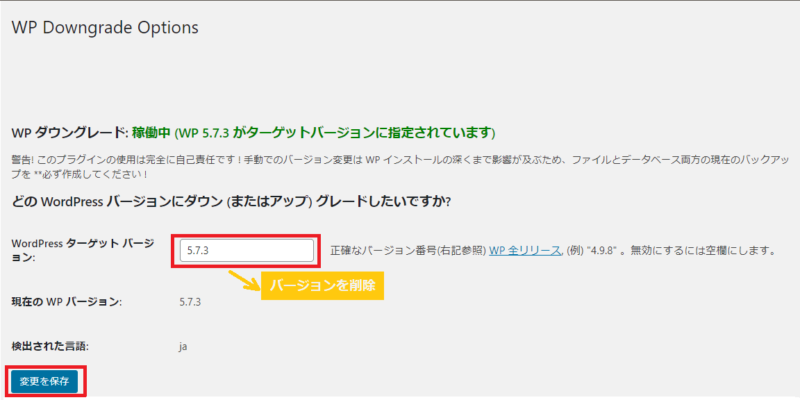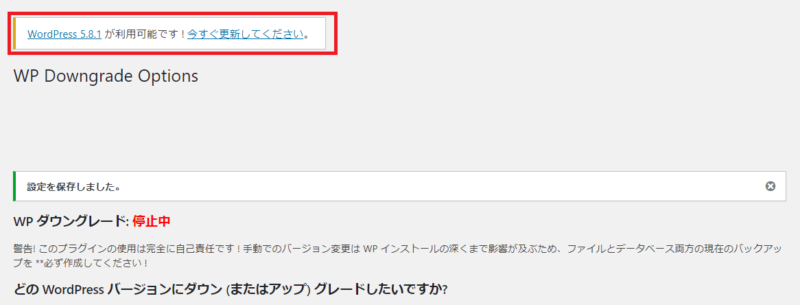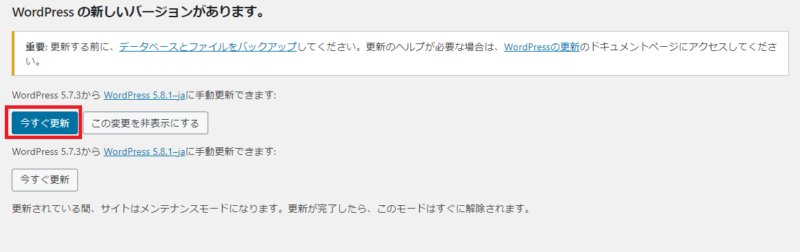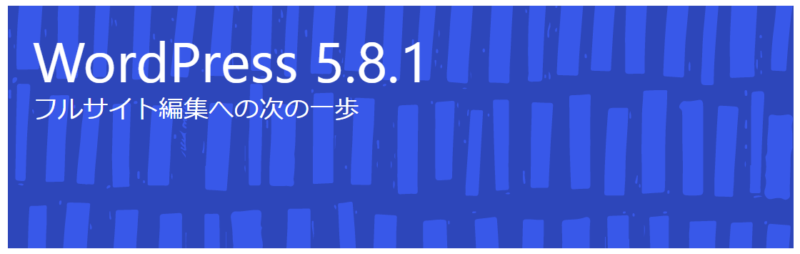WordPressをバージョンアップしたら、投稿画面がおかしくなってしまって、どうしたらいいかわからない。
このような疑問を解決します。
ブログを始めたばかりの方は、WordPressの更新が自動になっている方が多いんではないでしょうか。
私も自動更新になっており、WordPressのアップデートが自動で行われてしまいました。
その結果、アップデート完了後、記事を書こうとしたら
投稿編集画面がおかしい!?
と気づき、慌てて不具合を修正する方法を調べて、解決することができました!
そこで、今回はプラグイン「「WP Downgrade」」を使って、WordPressのバージョンを元のバージョンに戻す(ダウングレード)方法を紹介します。
この方法を使えば、バージョンアップする前のバージョンに戻すことができ、不具合を解消することができます。
初心者さんでも、とても簡単な操作でWordPressをダウングレードできますので、安心してくださいね。
では、見ていきましょう~!
プラグイン「WP Downgrade」で元のバージョンに戻す
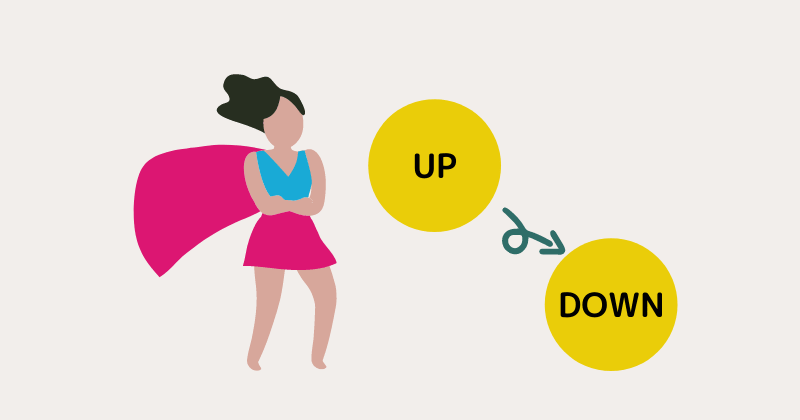
WordPressのアップデートが自動で行われ、何かしらの不具合が発生したときは、
WordPressのバージョンを、元に戻して確認してみる
のが一番早いかもしれません。

バージョンを元に戻す…むずかしそう

初心者さんでも、とても簡単にできるよ!
バージョンを元に戻す方法は、プラグイン「WP Downgrade」を使って行います。
プラグイン「WP Downgrade」とは
WP Downgradeは、簡単にいうとWordPressのバージョンを
できるプラグインです。
どちらも、好きなバージョンに指定することができます。

細かい説明は抜きで、すぐに不具合を解決したい方は、
⇒「ダウングレードする方法」に飛んでくださいね。
初心者は、プラグインを使うのが簡単
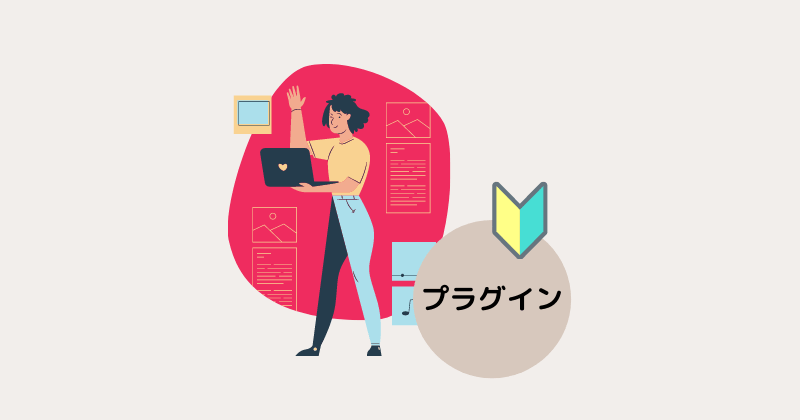
WordPressのアップデートが原因で起こった不具合の解決方法をいろいろ調べてみました。
その結果、一番簡単な方法が、プラグイン「WP Downgrade」を使って、WordPressのバージョンを最新のものから、一個前のバージョンに戻すということでした。

こうすることで、不具合も元の状態にもどるので、問題は解決!です

不具合がなくなるのはわかったけど、元のバージョンに戻したまま使い続けるの?

いいところに気づきましたね!そこに関しては後半で解説するね~!
不具合内容:カスタマイズが反映されていない
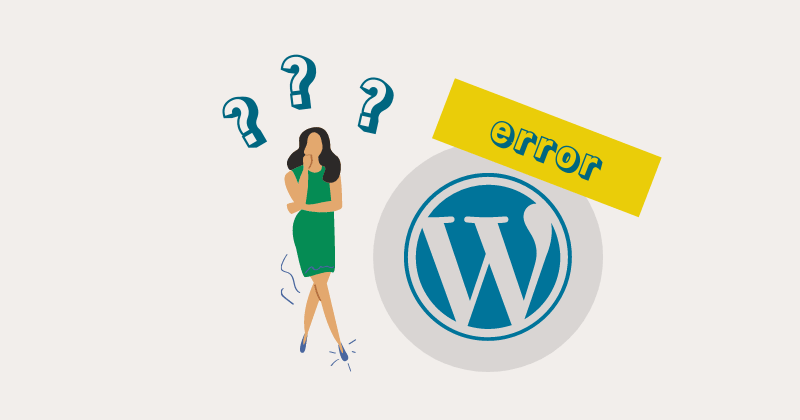
不具合の解決策を紹介する前に、どのような不具合が起こったのか。一例を紹介しておきます。
ただ、不具合内容は下記のように個人のサイトによって違いがあるようです。

あくまで、私のサイトでの不具合内容ではありますが、数ある不具合の中の一例として、参考にしてみてくださいね~
投稿編集画面のデザインがくずれた
私の場合は、投稿記事の編集に入ると、
いつもと編集画面が違う
と気づいたわけです。
など、細かくは見ていませんが、上記二つが明らかに違っていることに気づきました。
私はCocoonのテーマを使っていますが、不具合が起こる前はサイト内のカスタマイズをしていました。
そこでまだブログを始めたばかりの私は、
カスタマイズで自分が何かおかしい操作をしてしまったのではないか。
と思い、WordPressのバージョンアップが原因で起こったとは思っていなかったのです。
慌てて調べてみると、自動でWordPressのアップデートが行われたことによる、不具合ということがわかりました。

最新のWordPressに、テーマが対応しきれてないことによる不具合でした。
WordPressアップデートによる不具合なのか、原因を見つける
初心者の方は、不具合の原因が何なのか、見つけることもかなり難しいですよね…
私のように、自分の操作ミスで起こった原因ではないかと。思ってしまうかと思います。
つい最近まで問題なかったサイトが、急におかしくなった場合は、
- まずはWordPressのアップデートが行われたかネットで確認する
- あなたのサイトのWordPressのバージョンがどの状態なのか確認する
上記手順で、下記2つの原因を切り分けることをおすすめします。
あなたのWordPressのバージョンが、最近アップデートされたバージョンと同じ数字になっていたら、WordPressのアップデートが原因で起こった不具合の可能性が高いということになります。

WordPressのアップデートによる不具合と分かれば、バージョンを戻す方法を試してみるといいですよ~
ダウングレードする方法(バージョンを戻す方法)
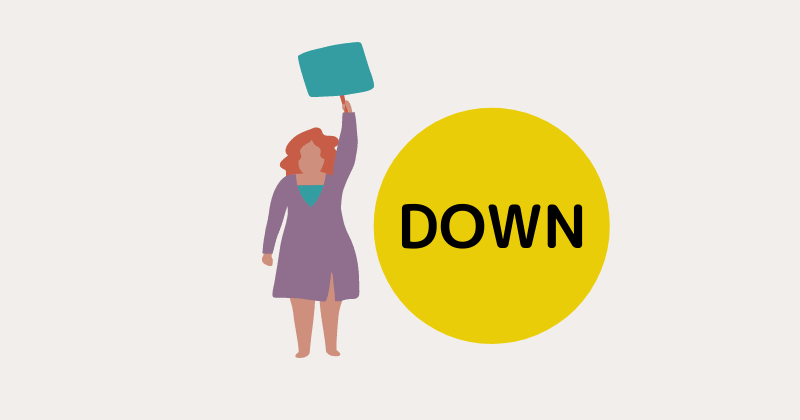

おまたせしました。
それでは、いよいよバージョンを戻す方法を紹介します。
全体の流れ
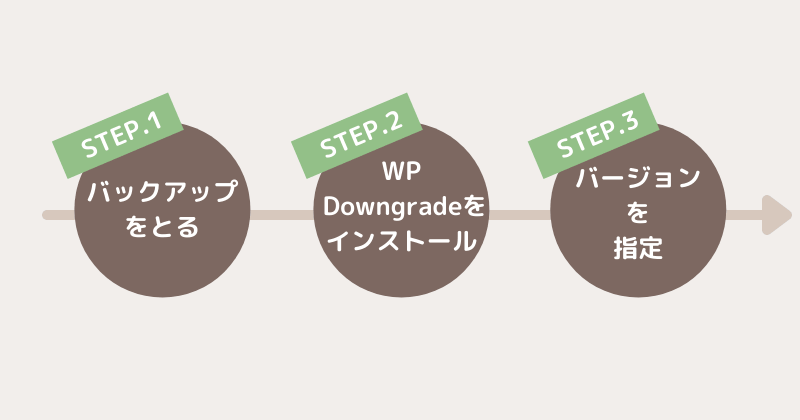
まずは、ダウングレードする全体の流れをつかんでおきましょう!
- バックアップをとる
- 「WP Downgrade」をインストールする
- ダウングレードするバージョンを指定する
①バックアップをとる

ダウングレードする前は、必ずバックアップをとるようにしましょう。
ダウングレードしたことで、何かしらの不具合が発生したときに、サイトを元の状態に戻せるように、バックアップデータが必要です。
初心者の方は、プラグイン「BackWpup」を使用すると簡単にバックアップをとることができますよ~。
「BackWpup」の使い方については、また専用に記事を書こうと思います。
② WP Downgrade をインストールする
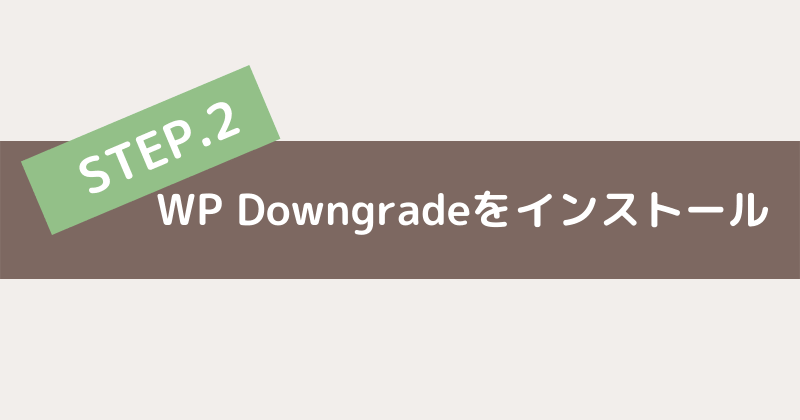
プラグイン「WP Downgrade」のインストール手順は以下になります。
- ②-1「WP Downgrade 」をインストールする
ダウングレードするためのプラグインをインストールしていきます。

・WordPressダッシュボード:
プラグイン → 新規追加 を選択する・検索マド:
「WP Downgrade」と入力する・検索結果「WP Downgrade」が表示:
「今すぐインストール」を選択する
- ②-2「 WP Downgrade」 を有効化する
「WP Downgrade」インストール後、「有効化」します。

・「有効化」を選択する
③ダウングレードするバージョンを指定する

- ③-1「WP Downgrade」 を表示する
ダウングレードするバージョンを指定するために、 「WP Downgrade」 を表示させます。

・ダッシュボード:
設定 → 「WP Downgrade」 を選択する
- ③-2元に戻したいバージョンを指定する
不具合が起こる前のバージョンを入力していきます。

・WordPressターゲットバージョン:
元に戻したいバージョン(例:5.7.3)を指定する・「変更を保存」を選択する
- ③-3本体(コア)のアップ/ダウングレードをする
バージョンを指定したあと、ダウングレードを実行していきます。

・WordPressターゲットバージョン:
元に戻したいバージョン(例:5.7.3)が指定されていることを確認する・「本体(コア)のアップ/ダウングレード」を選択する
- ③-4指定したバージョンを再インストールする
元に戻したいバージョンを、再インストールしていきます。

・「バージョン〇〇〇を再インストール」を選択します。
※〇〇〇は、指定したバージョンが表示されています(例:5.7.3) - ③-5ダウングレードが完了
ダウングレードが完了すると、下記の画面に切り替わります。
指定したバージョンが表示されていればOKです(例:5.7.3)

ダウングレードは以上で完了です!
お疲れさまでした~!
最新のWordPressのバージョンはいつ更新する?
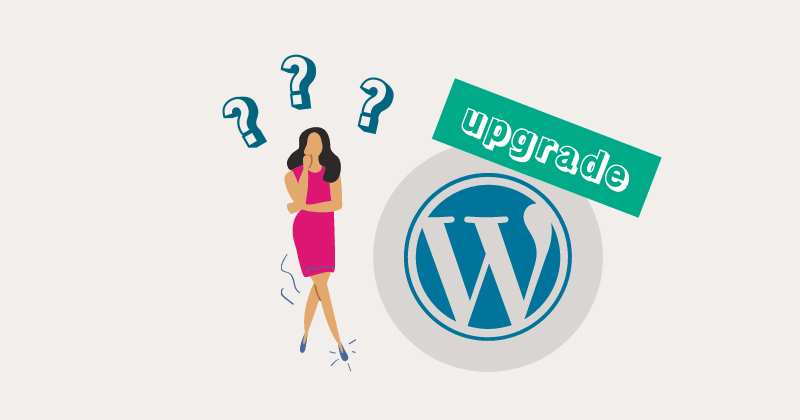
ダウングレードが完了したあと、
最新のバージョンにはいつ切り替えるの?
という疑問があると思いますので、そこについて解説していきます。
テーマが更新されたら、WordPressのアップグレードを行う
結論、WordPressを最新バージョンにするタイミングは、テーマの更新案内がきたタイミングになります。
バージョンが古いものを使うのは、一時的なものと思ってください。
バージョンが古い状態で使い続けると、脆弱性が弱くなってしまいますので、必ず最新バージョンにアップデートするようにしてください。

テーマの更新案内?
WordPressのアップデートで不具合が起こった場合、各テーマ開発者の方が不具合に対応できるよう、テーマの修正を行ってくれます。
テーマがWordPressの不具合に対応できれば、WordPressを最新のバージョンに戻しても不具合が起こらなくなります。
ですので、テーマのバージョンが上がったときに、更新案内が届きますので、そのタイミングでWordPressを最新バージョンにしましょう。

Twitterを見ていると、テーマを更新すると不具合が解消されたーなどの情報が流れるので、Twitterを参考にしてみるといいかもです~!(情報が早いです)
アップグレードする方法(バージョンをあげる方法)
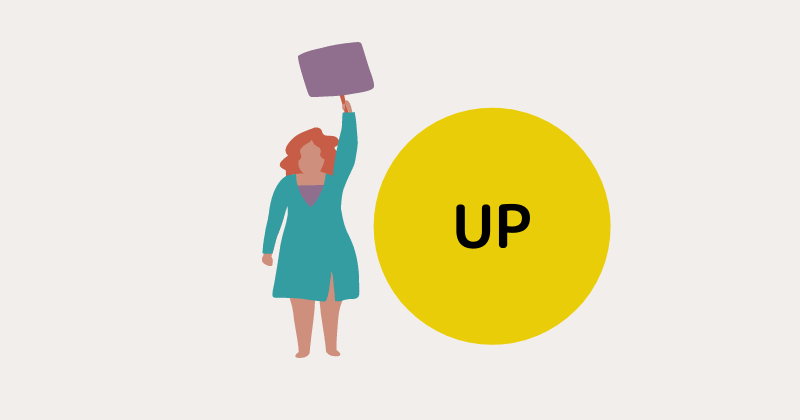
では、具体的にWordPressを最新バージョンにアップグレード(バージョンをあげる方法)する方法を紹介していきます。
全体の流れ
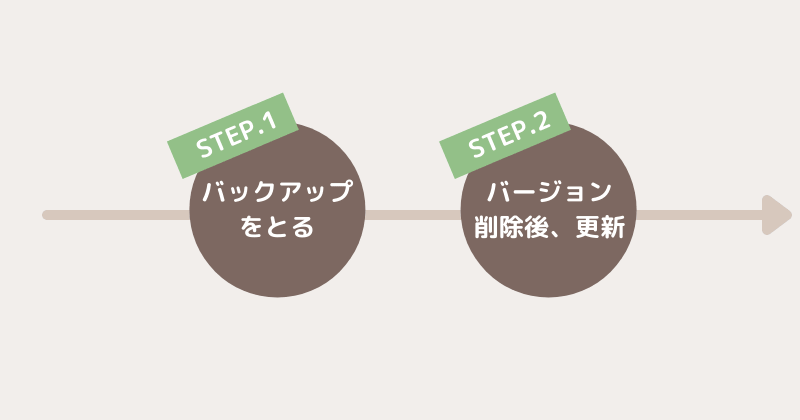
まずは、全体の流れを把握しておきましょう!
- バックアップをとる
- 指定したバージョンを削除し、今すぐ更新する
①バックアップをとる

アップグレードする場合も、バックアップを必ずとっておきましょう!
②指定したバージョンを削除する

指定したバージョンを削除する手順は、下記になります。
- ②-1「WP Downgrade」 を表示する
指定したバージョンを削除するため、「WP Downgrade」 を表示していきます。

・ダッシュボード:
設定 → 「WP Downgrade」 を選択する - ②-2指定したバージョンを削除する
ダウングレードした時に指定したバージョン(例:5.7.3)を削除していきます。

・WordPressターゲットバージョン:
入力されているバージョンを、削除する(例:5.7.3)・「変更を保存」を選択する
- ②-3最新のWordPressの更新を行う画面に移動する
最新のWordPressが利用可能になるので、更新を行っていきます。

・「今すぐ更新してください」を選択する
- ②-4最新のWordPressの更新を行う
最新のWordPressの更新を実行していきます。

・「今すぐ更新」を選択する
- ②-5アップグレードが完了
アップグレードが完了すると、下記の画面に切り替わります。(例:5.8.1)


これで、アップグレードは完了です!
アップ/ダウングレード後、「WP Downgrade」 は無効化
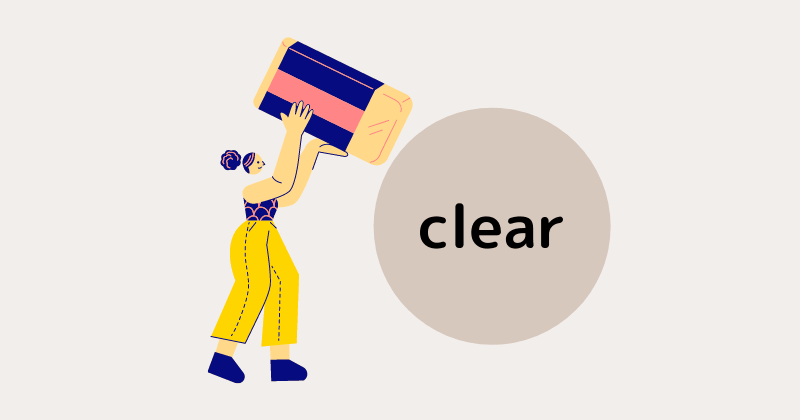

ダウングレードやアップグレードが完了したあと、 WP Downgrade はどうしたらいいの?
ダウングレードやアップグレードが完了したあとは、「 WP Downgrade 」を「無効化」してしまってOKです。
「無効化」する方法は、とても簡単です。
「 WP Downgrade 」を無効化する方法
「 WP Downgrade 」を「無効化」する手順は、下記になります。
- ②-1「WP Downgrade」 を表示する
「無効化」の設定をするため、「WP Downgrade」 を表示していきます。

・ダッシュボード:
設定 → 「WP Downgrade」 を選択する - ②-2「無効化」する
「WP Downgrade」 を「無効化」していきます。

・「無効化」を選択する

以上です!超簡単!
まとめ
今回は、WordPressのアップデートによる、不具合の解決方法を紹介しました。
初心者の方は、そもそもWordPressのアップデートが行われたかどうかも把握してないことが多いかもしれません。

私は知りませんでした。
なので、急に画面がおかしくなっていると、自分がカスタマイズしたものが原因でなってしまったものか判断がしにくいかと思います。
急に画面内がおかしくなったなど、不具合の原因を見つけるポイントとしては、まずはWordPressのアップデートが最近あったのかをネットで調べてみることで、カスタマイズなどが原因かWordPressのアップデートが原因か切り分けられるので、試してみてくださいね。
そもそも不具合が起こらないようにするには、Wordpressが自動でアップデートされないように設定するのが一番です!

ただ、初心者さんはそんな不具合が起こることも知らないし、事前にアップデートされないようにするなんて難しいですよね・・・

以上、最後までご覧いただきありがとうございました。